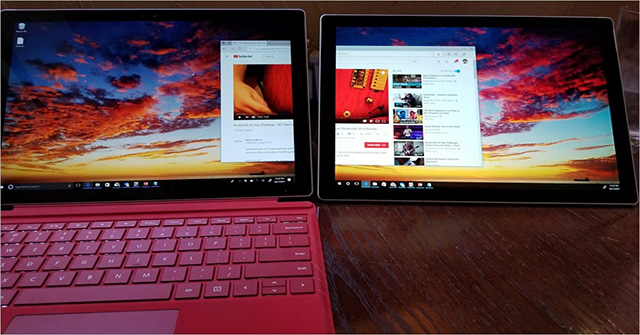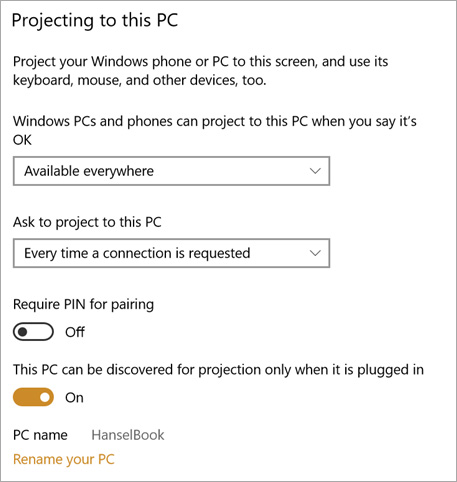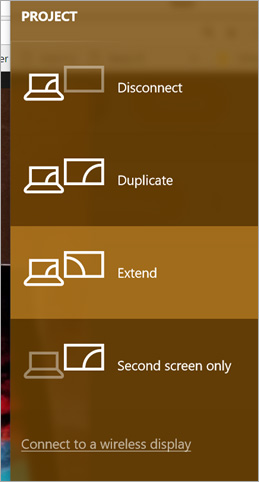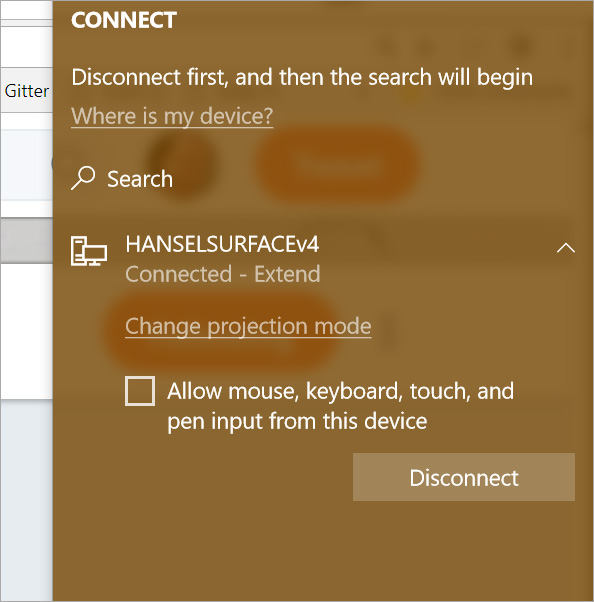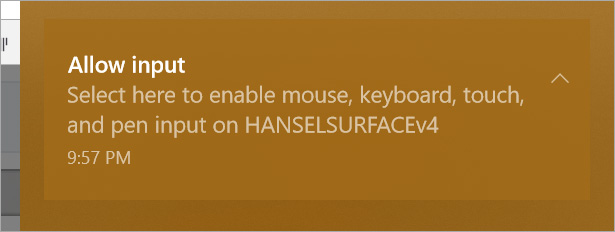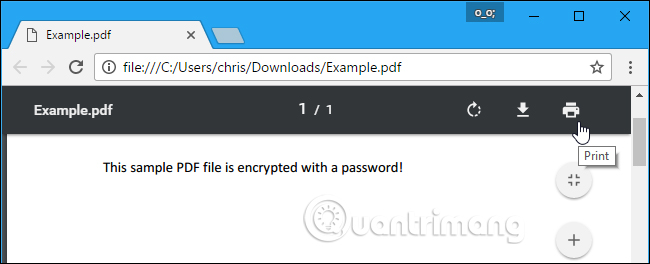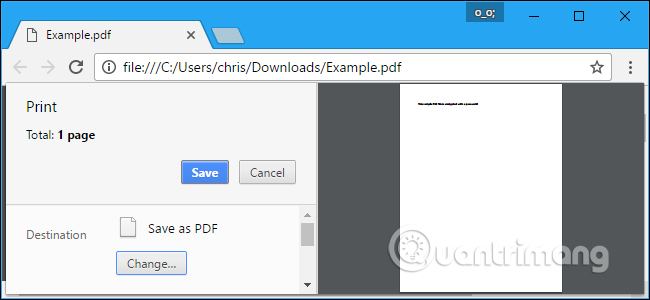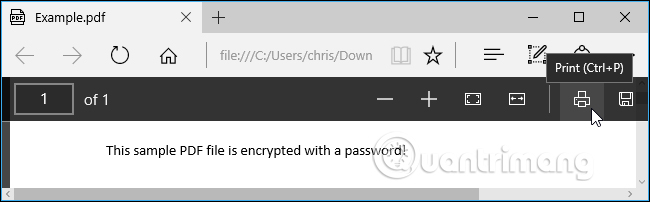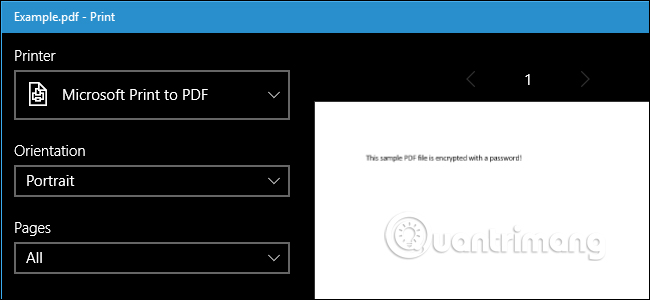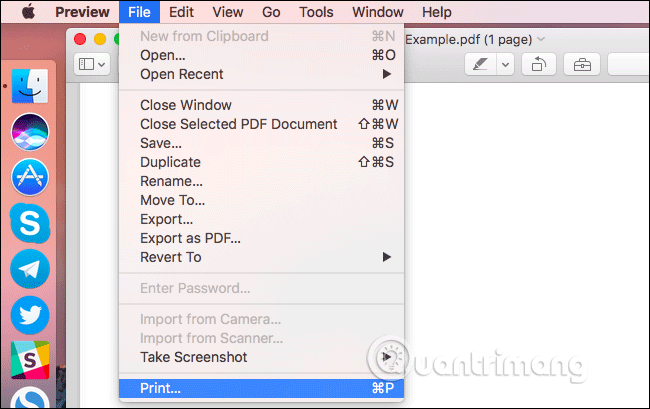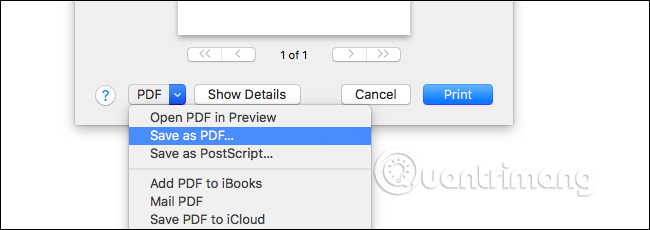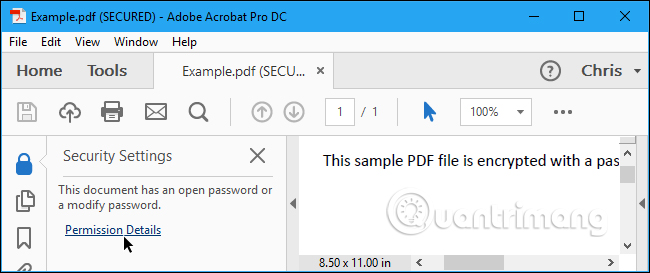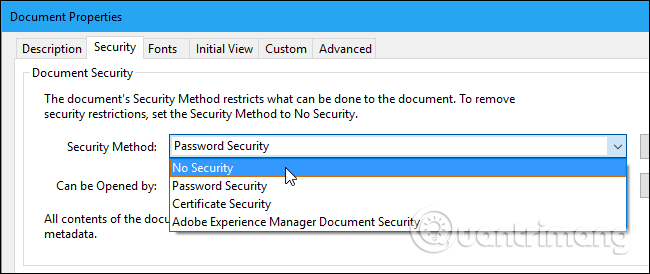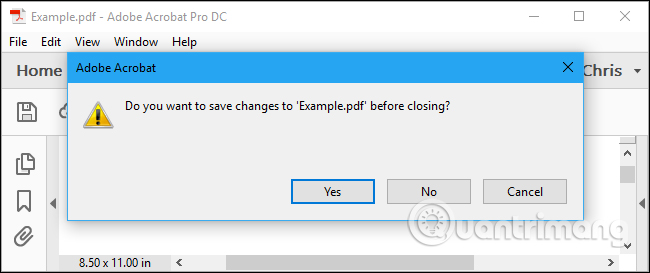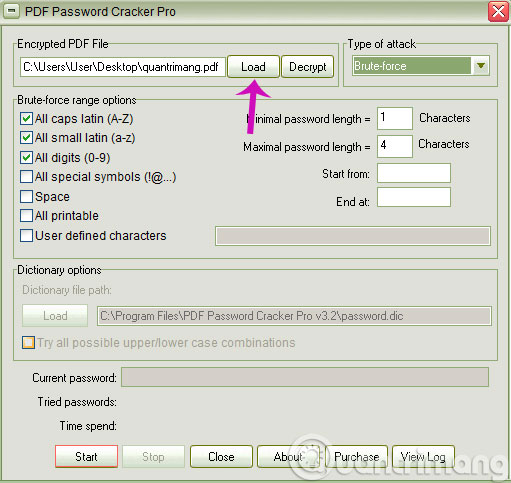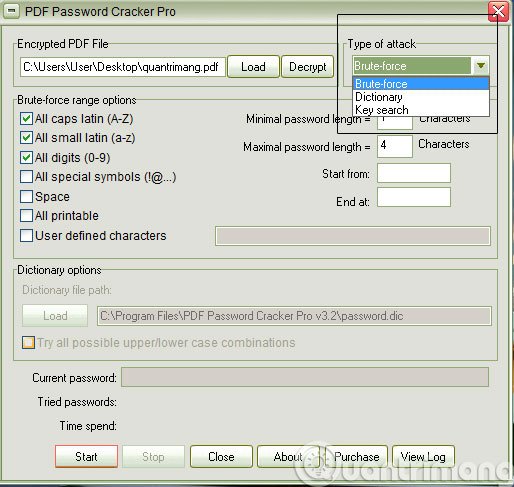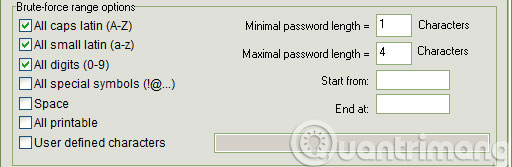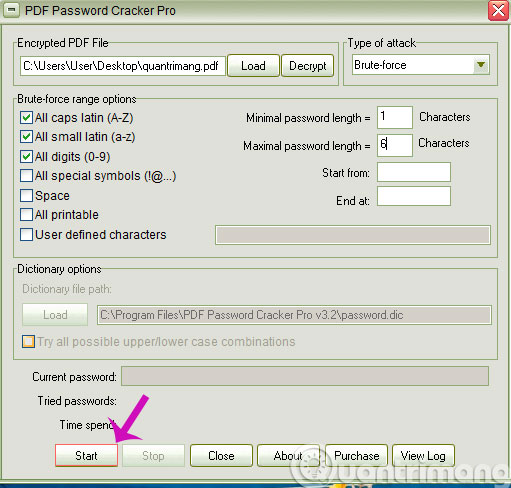Đại hội thể thao châu Á - ASIAD 2018 sẽ mở màn sôi động bằng trận đấu ra quân đầu tiên của đội tuyển U23 Việt Nam và đội tuyển Olympic Pakistan. Do hiện tại Việt Nam không nằm trong những quốc gia có bản quyền phát sóng, nên người dùng thay vì xem trên tivi có thể theo dõi trực tiếp các trận đấu của đội tuyển Việt Nam trên máy tính, hoặc xem trên điện thoại.
Vidio là đơn vị phát hành bản quyền truyền hình ASIAD 2018 của nước chủ nhà Indonesia. Người hâm mộ có thể theo dõi không chỉ môn bóng đá nam, mà xem các môn thể thao có vận động viên Việt Nam tranh tài như bắn súng, điền kinh, xe đạp,… trên trang.
1. Xem Asia 2018 bản quyền trên VOV.vn
VOV đã mua bản quyền Asiad 2018, bạn có thể xem tường thuật trực tiếp tất cả các trận đấu đáng chú ý của đội tuyển Việt Nam tại (bắt đầu từ 22/08 mới xem được):
Kênh VTC3: Top website xem truyền hình trực tuyến trên máy tính, bạn chọn tùy chọn 1, 5, 7, tìm kênh VTC3, VTC1, VTC9 để xem nhé. Ngoài ra, bạn có thể nghe tường thuật trực tiếp trên VOV1, VOV giao thông của Đài tiếng nói Việt Nam.
Ngoài ra có thể xem trên VOVTV:
- https://beta.vtcnow.vn/kenh/vtc3
- http://vovtv.vov.vn/
- https://vtc.vn/video-truc-tiep-cac-mon-thi-dau-asiad-2018-tren-vtc3-net-nhat-d421876.html
Hiện tại đài truyền hình kỹ thuật số cũng đã cung cấp kênh xem các môn thi đấu tại ASIAD 2018 trên ứng dụng VTC Now. Bạn cũng có thể cài đặt ứng dụng VTC Now, chọn kênh VTC3 HD để xem các môn thi đấu trực tiếp.
- Tải ứng dụng VTC Now Android
- Tải ứng dụng VTC Now iOS
2. Xem bóng đá nam ASIAD 2018 trên máy tính
Lưu ý với người dùng, chúng ta phải tiến hành fake IP sang Indonesia thì mới xem được trên Vidio. Các bạn có thể tham khảo một số phần mềm, cũng như bài viết fake IP trên máy tính dưới đây.
Bước 1:
Bạn nhấn vào link dưới đây để truy cập vào trang chủ của Vidio.
- https://www.vidio.com/
Bước 2:
Trong giao diện trang bạn sẽ thấy có rất nhiều mục khác nhau. Để xem trực tiếp các trận đấu của môn bóng đá nam, nhấn chọn vào mục Live.
Khi có trận đấu chúng ta sẽ thấy thông báo Live từ trang web. Tuy nhiên người dùng cần chú ý liên tục load lại trang để click xem ngay khi có Livestream, do số lượng người vào quá tải. Đảm bảo tốc độ đường truyền Internet khi xem.
Ngoài ra bạn cũng có thể nhấn vào mục Sport để theo dõi các tin tức, cũng như các video khác về môn bóng đá Asiad 2018, cũng như các môn thể thao khác.
Bước 3:
Nếu muốn có nhanh những thông tin về các môn thi đấu trong Asiad 2018, nhấn Sign inbên trên để đăng nhập qua tài khoản Facebook hoặc Google.
Nhấn Follow để theo dõi ASIAN Games 2018.
3. Xem U23 Việt Nam tại Asiad 2018 trên điện thoại
Cũng giống như trên máy tính, bạn phải dùng ứng dụng fake IP trên Android, iOS. Tham khảo các link dưới đây.
Bước 1:
Bạn tải ứng dụng Vidio xuống thiết bị theo link bên dưới rồi tiến hành khởi động. Ở giao diện đầu tiên có thể lựa chọn muốn nhận thông báo từ ứng dụng hay không. Tiếp sẽ là các giao diện tính năng của ứng dụng, nhấn Next.
- Tải ứng dụng Vidio cho iOS
- Tải ứng dụng Vidio cho Android
Bước 2:
Tiếp đến nhấn vào mục Home và sẽ thấy xuất hiện các giao diện tương tự như bản Vidio trên máy tính, với các mục Live, Home, Sports.
Khi nhấn vào mục Live bạn cũng sẽ thấy các trận đấu đang diễn ra trong khuôn khổ thi đấu Asiad 2018, bao gồm môn bóng đá nam có đội tuyển U23 Việt Nam.
Lịch thi đấu chi tiết của Olympic Việt Nam tại Asiad 2018
1/9
15h00: Olympic Việt Nam - Olympic UAE
18h30: Olympic Hàn Quốc - Olympic Nhật Bản
Chúc các bạn thực hiện thành công!